Windows操作系统安装指南
一、Windows 操作系统安装流程
1. 打开“燕山大学校园软件正版化服务平台”(网址:http://ms.ysu.edu.cn/),下载windows操作系统镜像文件。 2. 制作U盘启动安装盘 3. 进入本机BIOS设置优先选择U盘启动 4. 安装Windows操作系统 5. 下载和安装“驱动精灵万能网卡版” (在“微软下载”->“其他应用下载”中下载),利用驱动精灵安装网卡、声卡、显卡等驱动程序。 6. 下载和安装“GP激活客户端”激活Windows操作系统。
二、Windows操作系统详细安装步骤
1. 打开“燕山大学校园软件正版化服务平台”(网址:http://ms.ysu.edu.cn/),下载windows操作系统镜像文件。
1). 点击右上角“登录”,如下图所示。
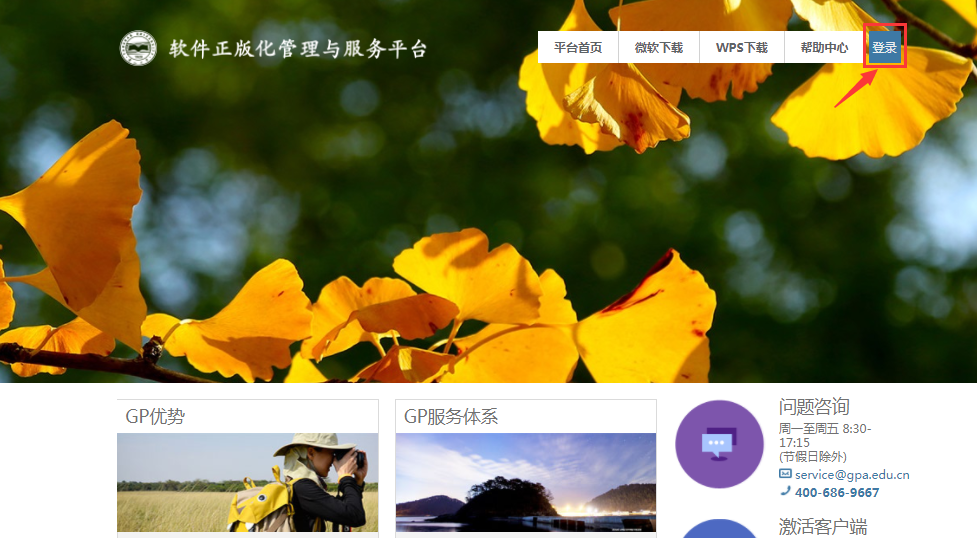
2). 输入统一身份认证的用户名和密码登录,如下图所示。
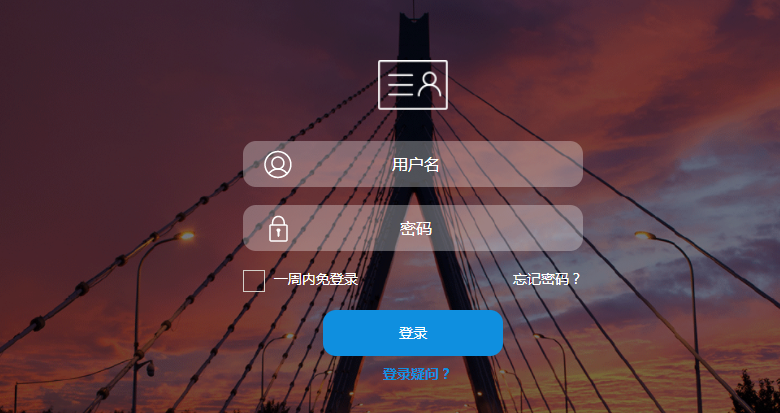
3). 点击“微软下载”,下载需要安装的Windows操作系统。如下图所示
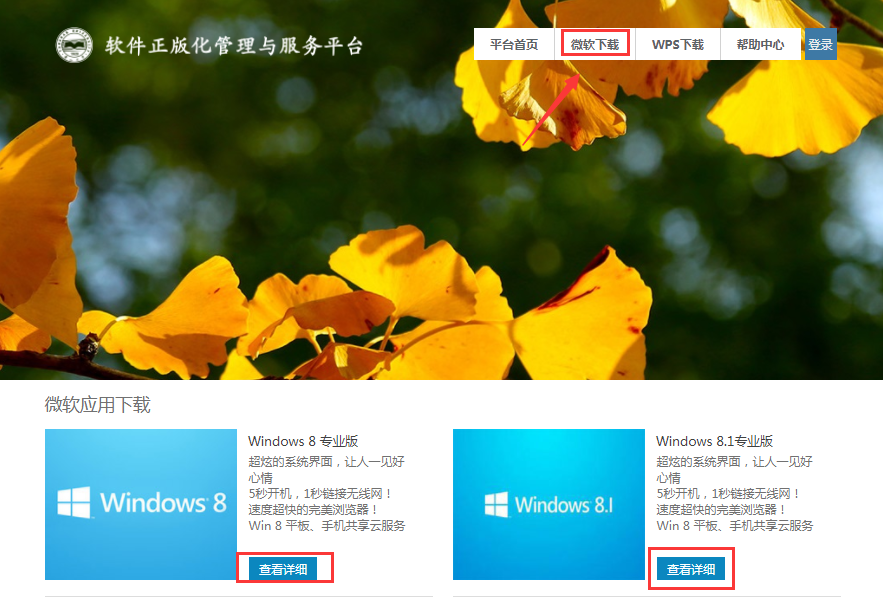
2. 制作U盘启动安装盘
1). 下载并安装UltraISO(软碟通)软件
下载地址:http://ms.ysu.edu.cn/help/upan
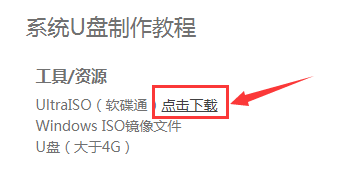
2). 打开UltraISO,选择”继续试用”,如下图所示。
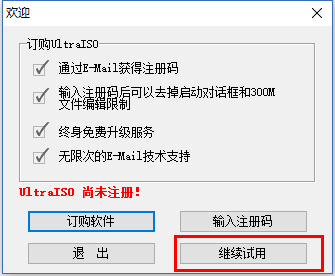

3). 点击菜单栏的”文件”-“打开”,找到下载的系统镜像并打开。如下图所示。
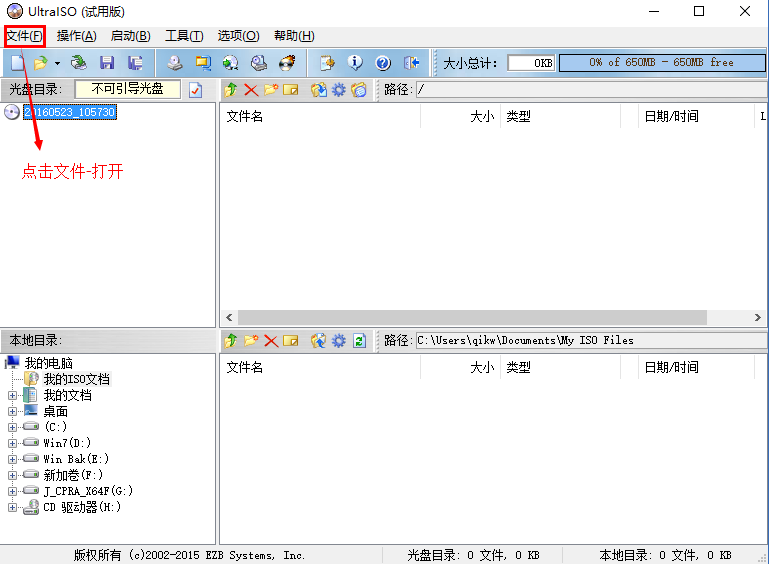

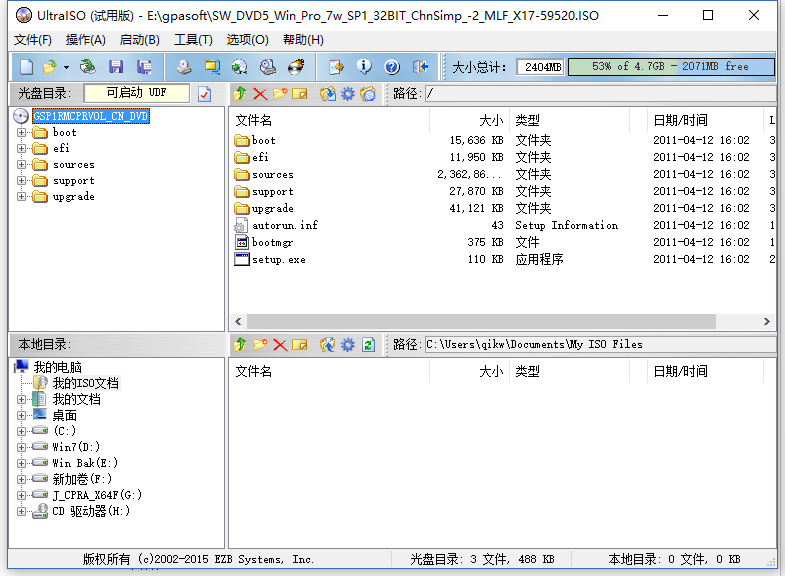
4). 将U盘插到电脑上(U盘里的文件要提前备份到其他地方,制作启动盘时会删除U盘里的所有数据),点击菜单栏的”启动”-“写入硬盘映像”。如下图所示。
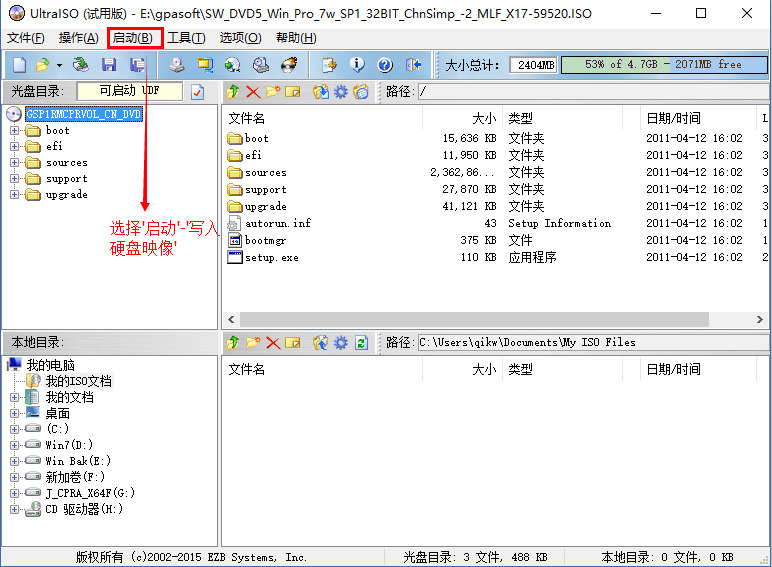

5). 开始写入,如下图所示。
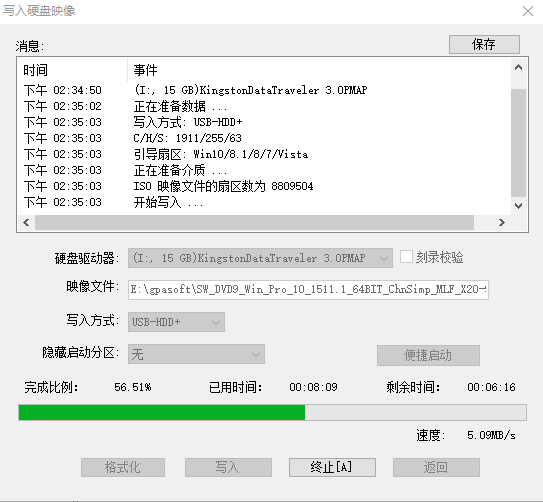
6). 写入完成。如下图所示。至此,U盘启动盘已制作完成,可以使用U盘来启动安装系统了。
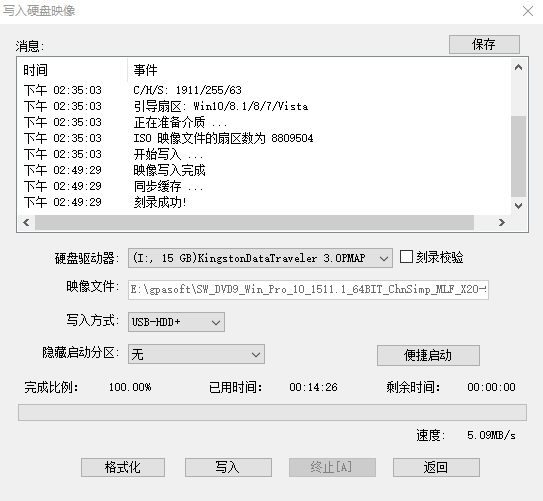
3. 进入本机BIOS设置优先选择U盘启动
不通主板进入BIOS以及设置BIOSU盘的方式会略有不同,可以自行在百度搜索关键句“如何设置BIOS选择U盘启动”,参考网址:http://www.xitongcheng.com/jiaocheng/xtazjc_article_41832.html
4. 安装Windows操作系统
根据实际情况安装自己习惯的操作系统,这里以windows 7为例。在本机BIOS设置U盘优先启动后,在电脑上插入U盘启动盘,重启电脑。
1). 进入如下界面后,点击下一步

2). 点击“现在安装”

3). 接受许可条款
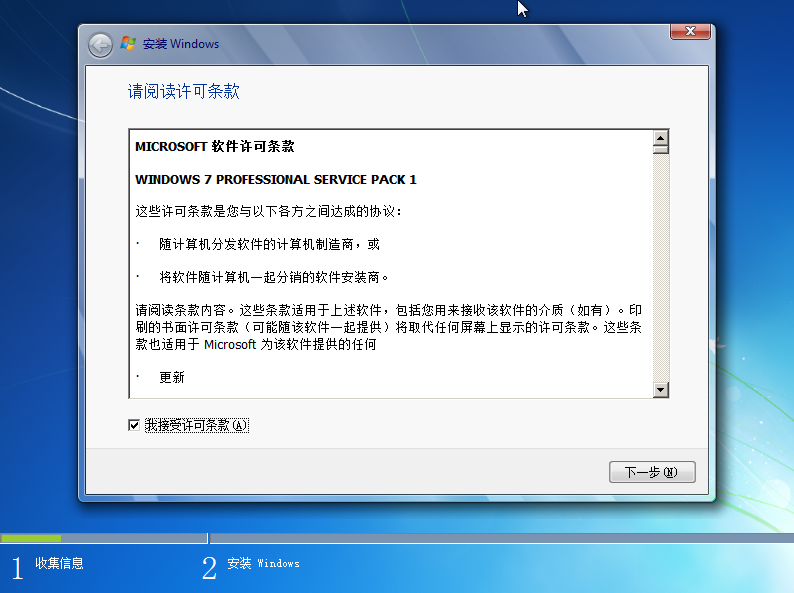
4). 选择安装方式
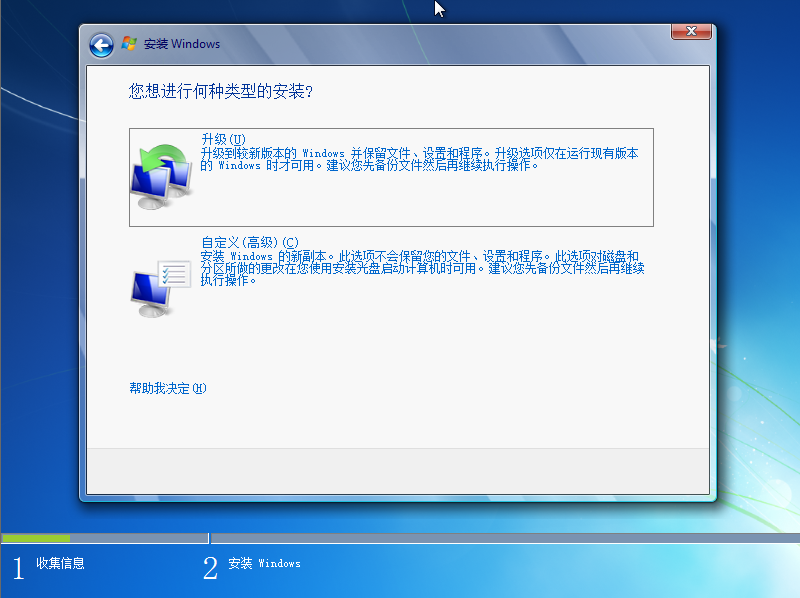
5). 选择自定义后,可以选择安装到要安装的分区,一般装C区。
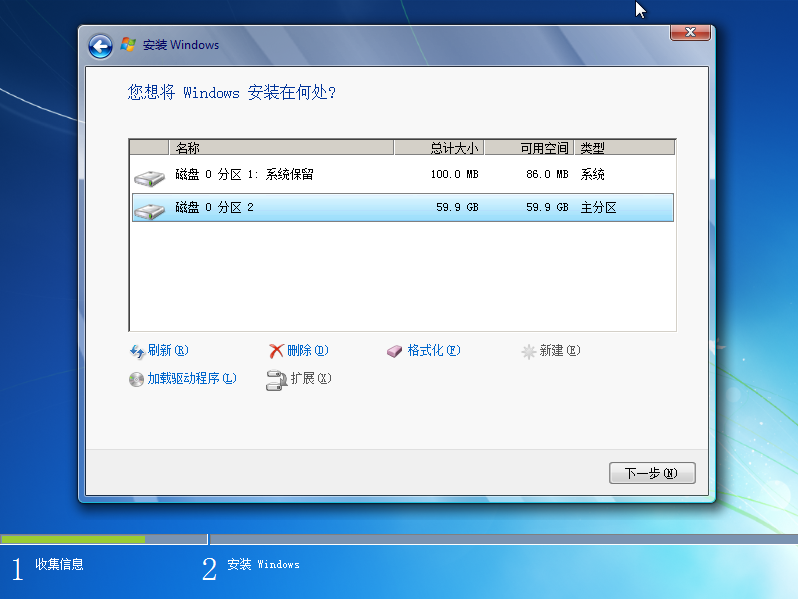
6). 开始安装
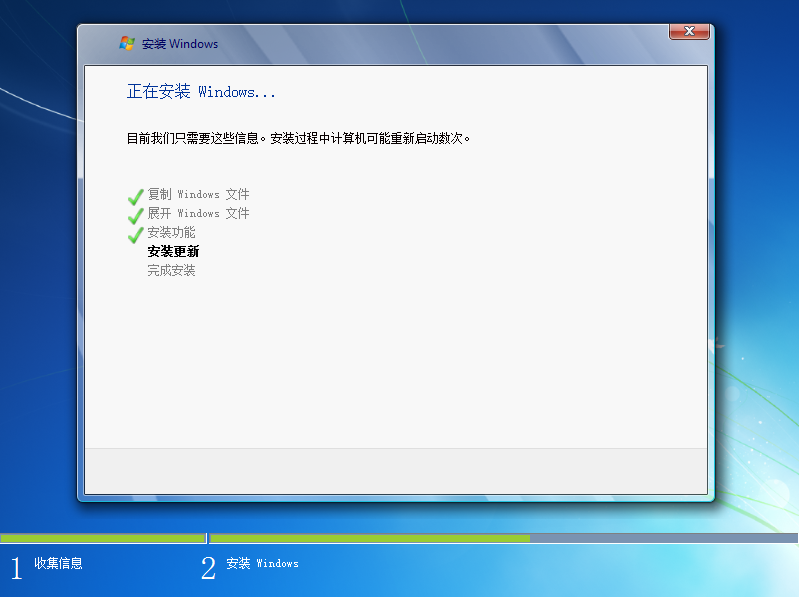
7). 配置登录用户名
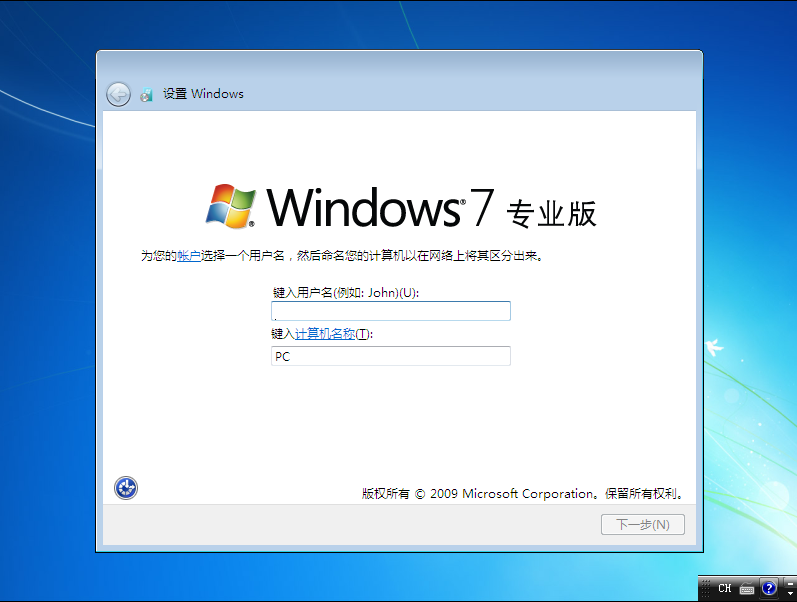
8). 设置登录密码

9). 选择是否自动安装更新
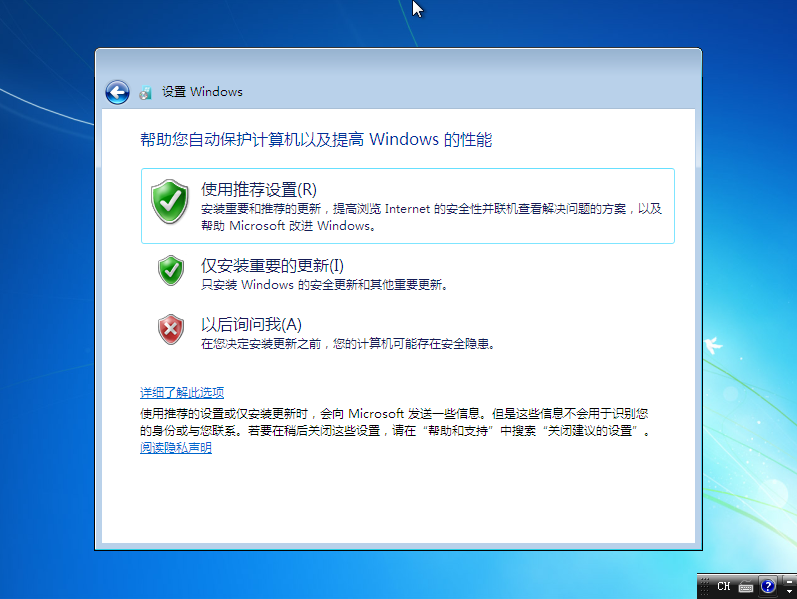
10). 设置时区和时间
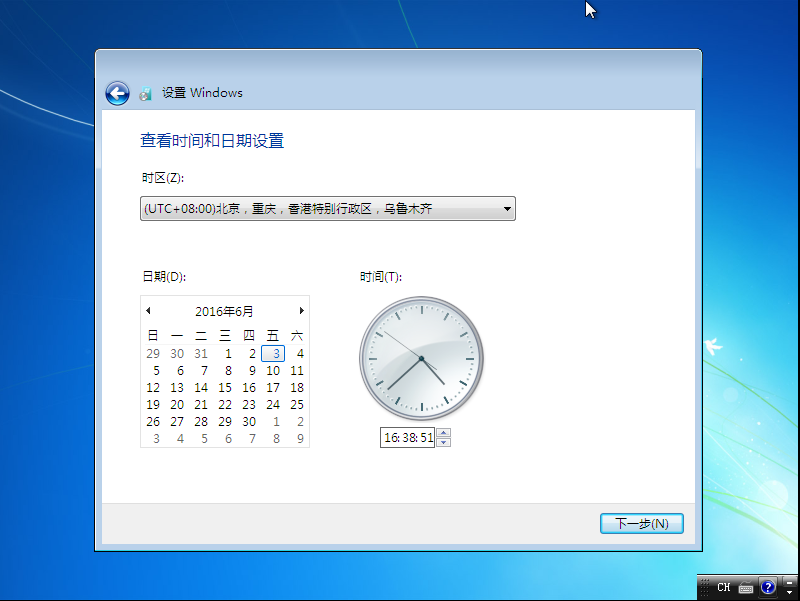
11). 选择网络

12). 安装完成

5. 在本机安装“驱动精灵万能网卡版”,利用驱动精灵安装网卡、声卡、显卡等驱动程序。
1). 打开“燕山大学校园软件正版化服务平台”网址,点击“应用下载”,下载驱动精灵万能网卡版。如下图所示。
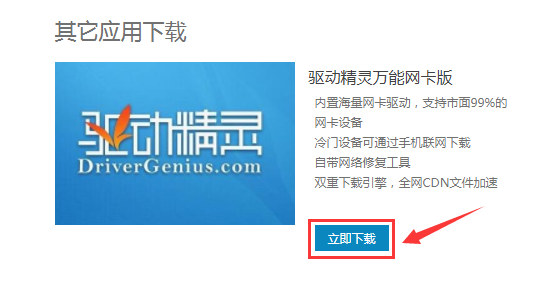
2). 下载完成后,打开安装程序 ,点击“一键安装”
,点击“一键安装”
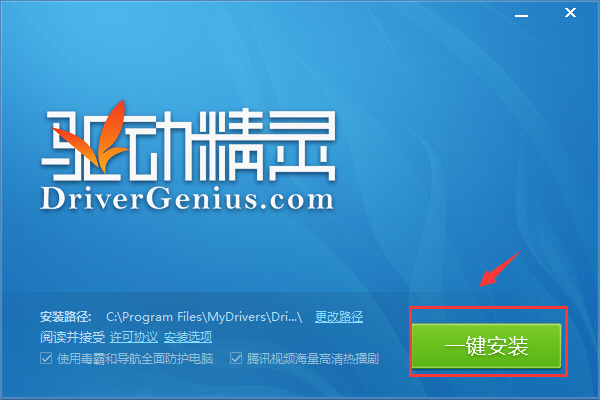
3). 安装完成后,在主页面点击“立即检测”
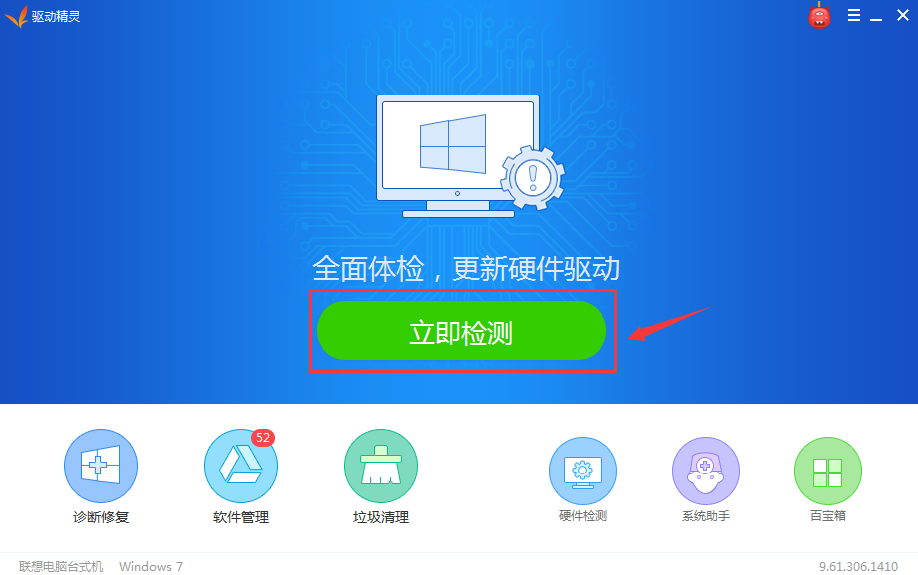
4). 在“驱动管理”中,点击要安装或者升级的驱动
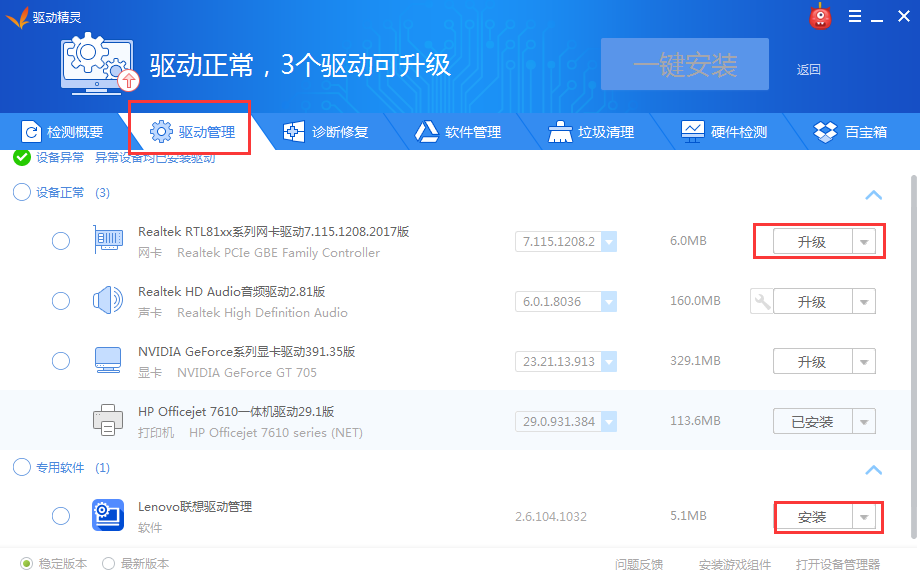
6. 下载和安装“GP激活客户端”激活Windows操作系统。
1). 访问http://ms.ysu.edu.cn/,点击右上角“登录”

2). 页面跳转到校园统一身份认证页面,然后输入统一身份认证的账号和密码进行登录
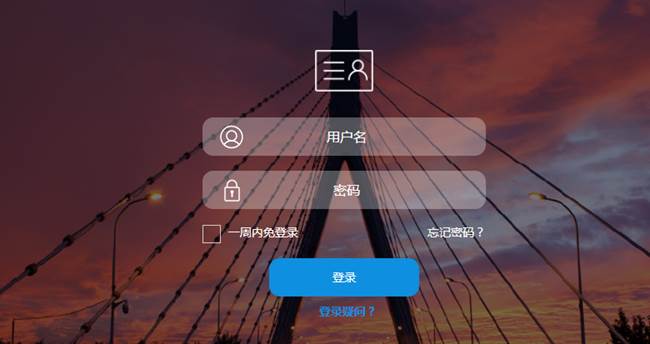
3). 登录成功后下载“激活客户端”
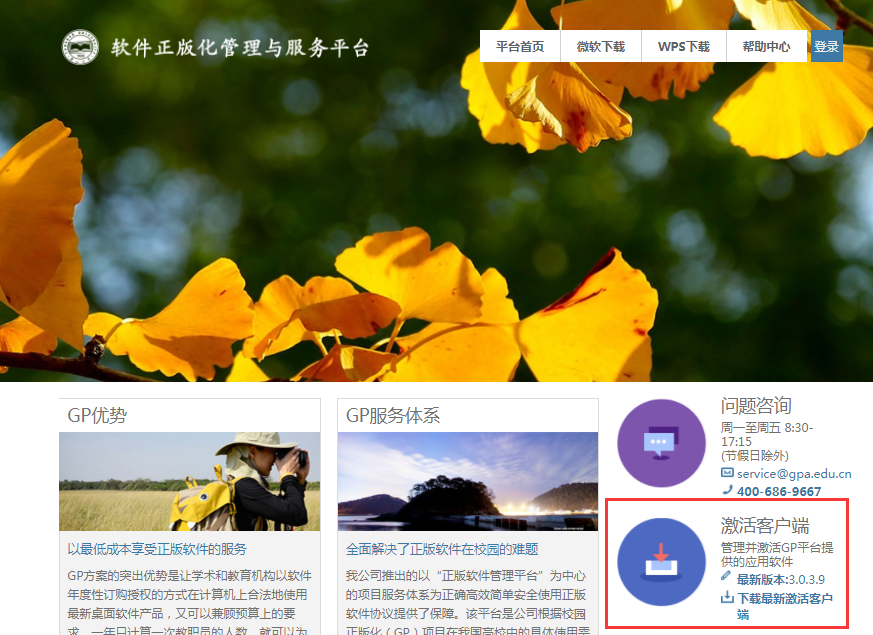
4). 安装“GP激活客户端”,双击运行下载的客户端程序

5). 点击“是”允许安装
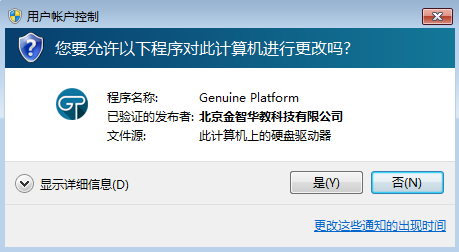
6). 选择安装语言
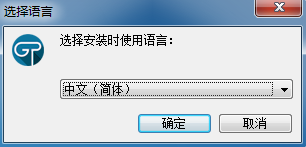
7). 选择安装位置
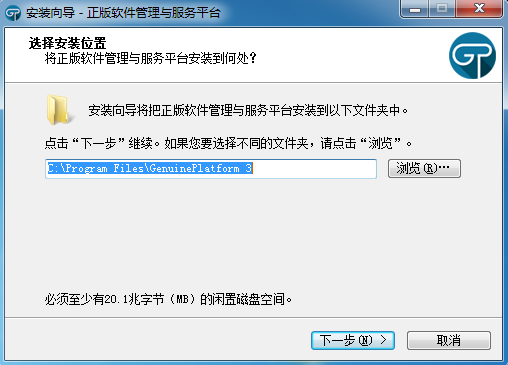
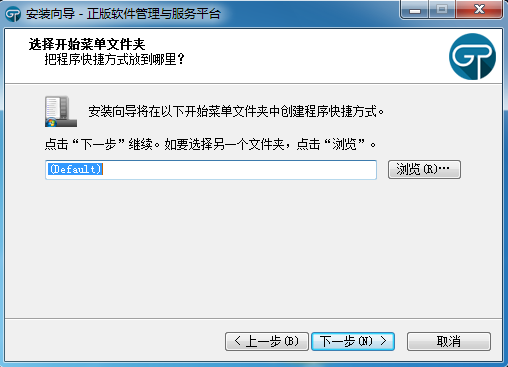
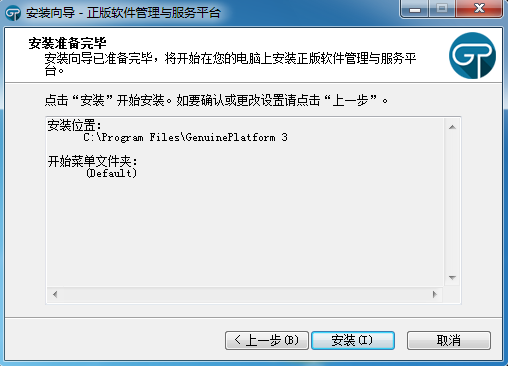
8). 开始安装
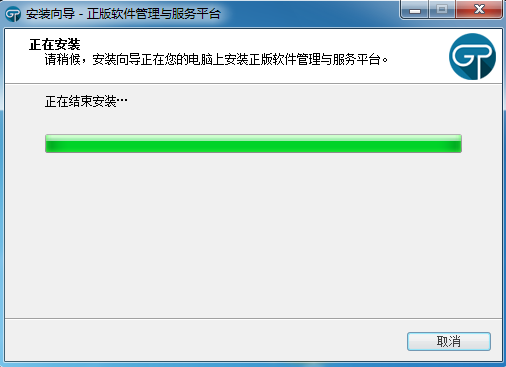
9). 安装完成

10). 安装完成后会自动弹出登录界面,输入统一身份认证账号和密码进行登录
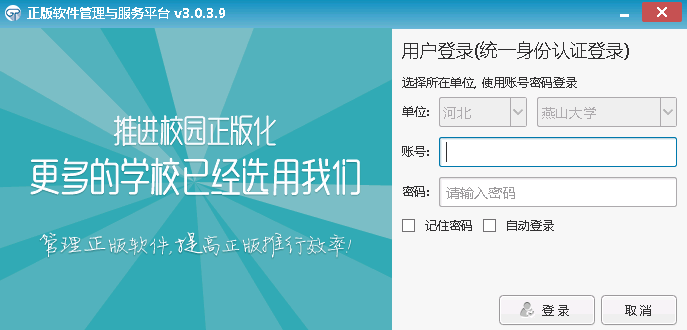
11). 登录成功后会自动弹出产品激活窗口(windows和office默认各分配了10次激活次数,每激活成功一次就减一次)

12). 在左边勾选上需要激活的产品,然后点击“立即激活”

13). 激活完成后桌面右下角会弹出激活成功或失败的提示
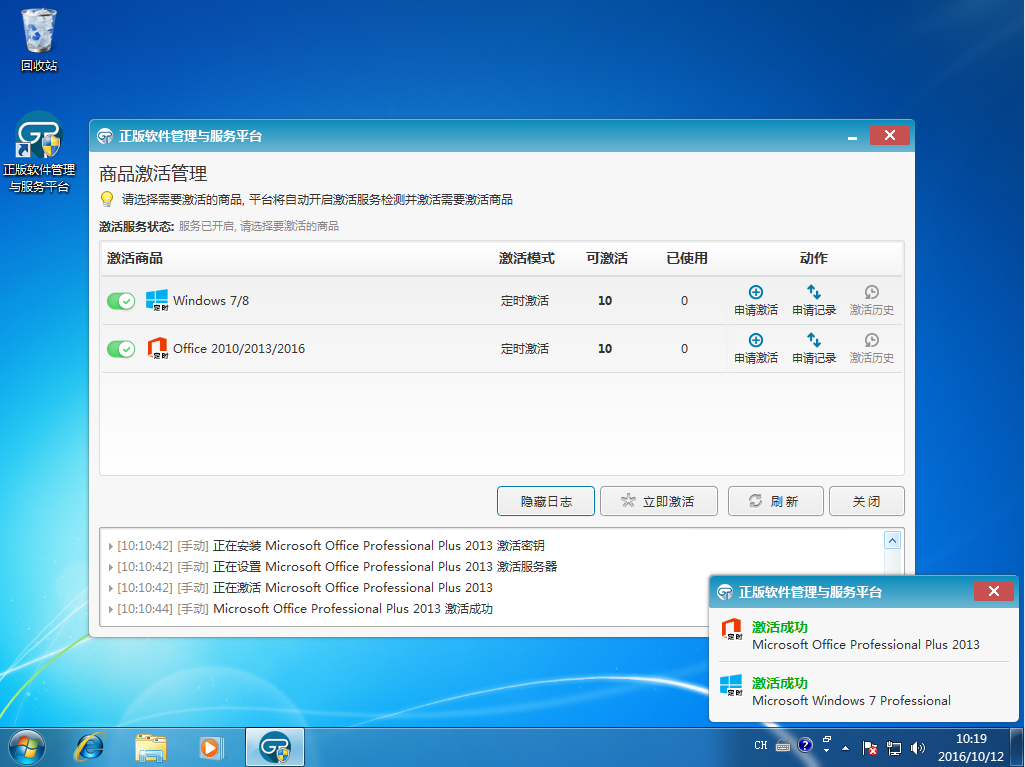
Windows的激活已完成,可以选择卸载或继续保留此激活客户端。