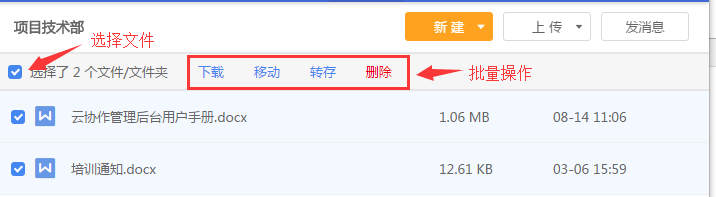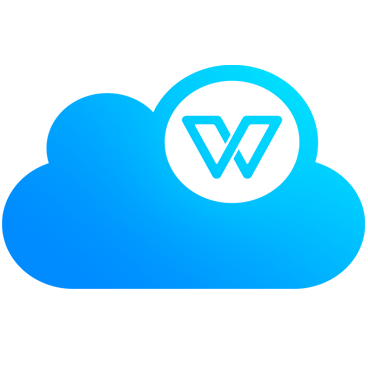WPS云文档PC客户端
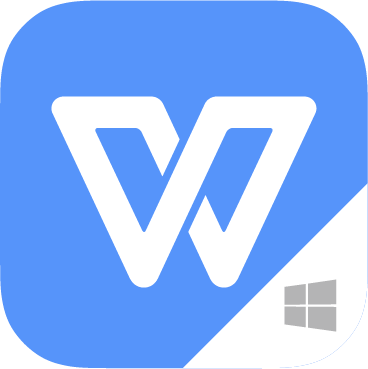
- 36.78M
- 16c35dac4533513e2187b85f7ca31a15
- 立即下载
WPS Office简介
Office 2010先睹为快
-
WPS Office是由金山软件股份有限公司自主研发的一款办公软件套装,可以实现办公软件常用的文字、表格、演示等多种功能。具有内存占用低、运行速度快、体积小巧、强大插件平台支持、免费提供海量在线存储空间及文档模板、支持阅读和输出PDF文件、全面兼容微软Office97-2010格式(doc/docx/xls/xlsx/ppt/pptx等)独特优势。覆盖Windows、Linux、Android、iOS等多个平台。
WPS云文档用户手册
1、登录
WPS云文档提供PC端、Android端、iOS端应用,其中移动端(Android、iOS)已和“今日校园”集成,登录“今日校园”通过云文档链接可直接进入系统。PC端已与“网上办事大厅”集成,效果同“今日校园”。
1.1、WPS云文档直接登录(PC)
访问https://wpscloud.ysu.edu.cn,通过Web版可直接登录使用云文档平台。通过下载客户端按钮跳转到下载页面,下载后安装。客户端包括云文档客户端和WPS Office客户端。 通过WPS云文档链接浏览器登录,或者客户端登录,已与燕山大学统一身份认证系统集成,使用统一的用户名和密码即可登录。如图所示。
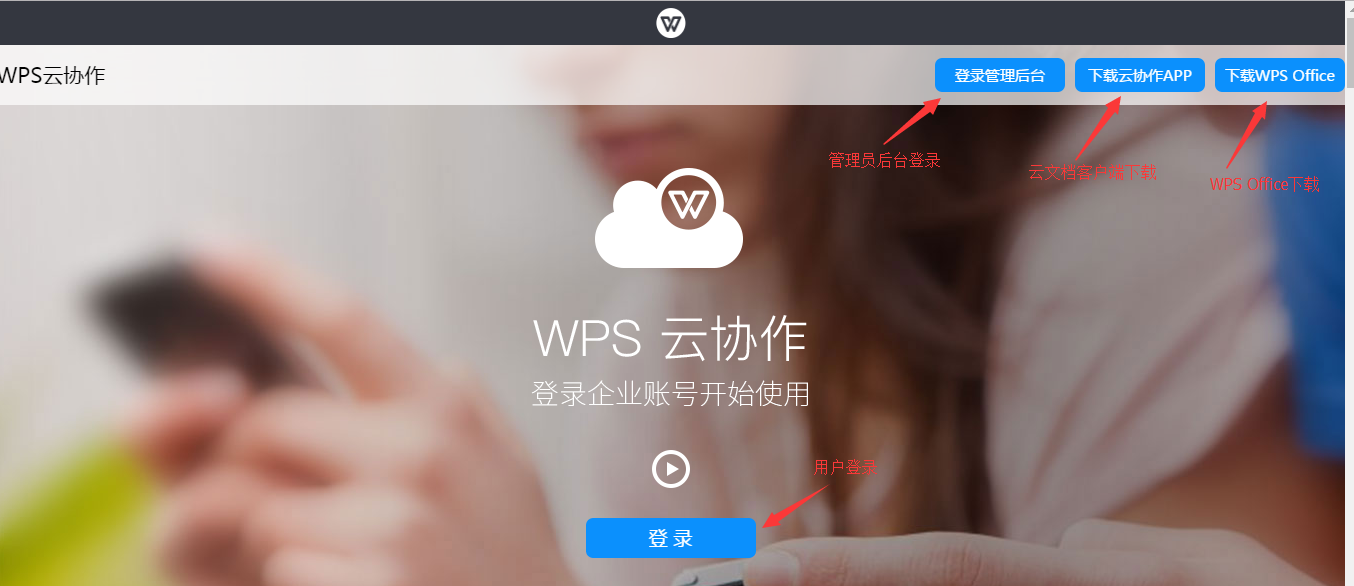
也可访问http://ms.ysu.edu.cn/,下载“WPS云文档PC客户端”安装后登录。
1.2、网上办事大厅入口(PC)
登录“网上办事大厅”,通过云文档链接,可直接进入云文档系统。无需再次登录。
1.3、今日校园入口(移动端)
登录“今日校园”,通过云文档链接,可直接进入云文档系统。无需再次登录。
2、团队文件夹
2.1、权限控制
团队拥有者或者管理员有权限进行权限设置。
根目录权限:鼠标移动到需配置的团队名称所在行,点击 ,或者右击,在弹出菜单中选择根目录权限,进入设置窗口。
,或者右击,在弹出菜单中选择根目录权限,进入设置窗口。
文件夹权限:团队文件夹列表页面,鼠标移动到需配置的文件夹所在行,点击 ,在弹出菜单中选择文件夹权限,进入设置窗口。支持权限继承。
,在弹出菜单中选择文件夹权限,进入设置窗口。支持权限继承。
文件权限:拥有者或管理员有权限配置文件权限。方法同文件夹权限。
文件夹或目录的拥有者或管理员有权限配置权限。完成,点击“确定修改”,生效。
2.2、新建
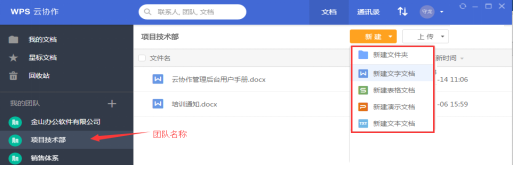
点击团队名称,通过文档列表上部的新建按钮,可在团队云文档中新建文件夹、文字文档、表格文档、演示文档、文本文档。新建成功后,可直接在线编辑,无需下载本地。
2.3、上传
团队文件列表页面,可上传本地文件或文件夹。点击上传按钮,选择新建文件或文件夹,按照提示选择本地文件或文件夹,点击确定,开始上传。

2.4、文件基本操作
2.4.1、单个文件操作
团队文件列表页面,鼠标移动到目标文件上,点击 或者右键单击,弹出菜单窗口中展示所有文件操作。(在线编辑需要WPS Office支持)。
或者右键单击,弹出菜单窗口中展示所有文件操作。(在线编辑需要WPS Office支持)。
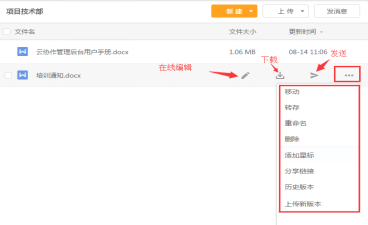
移动:和windows下的剪切类似,将文件移动到本团队的其他目录下。
转存:和windows下的复制类似,将文件转存到有权限的团队的指定目录下。
重命名:重命名文件。
删除:删除文件,成功删除后,文件未做物理删除,移动到回收站,可找回。
添加(取消)星标:重要文档添加(取消)星标,在星标文档目录下直接快速定位。
分享链接:生成分享链接,可发送本组织架构内的成员,实现文件的分享。
历史版本:文件每编辑一次,或者上传新版本,都会生成一个历史版本。在历史版本管理中,可以下载历史版本,或者将历史版本恢复为当前版本。
上传新版本:从本地上传新版本的文件。将生成一个新版本。
在线预览:单击文件名,实现预览。
下载:鼠标移动到需下载的文件上,点击 ,弹出窗口中选择目标文件夹,点击“保存”,完成操作。
,弹出窗口中选择目标文件夹,点击“保存”,完成操作。
发送:鼠标移动到需发送的文件上,点击 ,弹出窗口中选择目标团队或成员,点击“确定”,完成操作。
,弹出窗口中选择目标团队或成员,点击“确定”,完成操作。
2.4.2、批量操作
当用户需要对多个文件做同一操作时,可使用批量操作功能完成。批量操作动作支持下载、移动、转存、删除。
在文件列表界面,通过左侧复选框选择文挡,或者通过全选功能全部选择,点击批量操作动作,按照提示,完成批量操作。如下图所示。