Office 2019 专业增强版
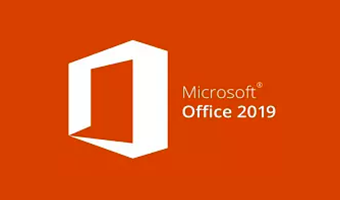
仅支持 Win10 系统
Office 2019的首个预览版完整套装将于2019年第二季度发布,仅能运行在Windows 10操作系统上。完整套装包含Word, Excel, PowerPoint, Outlook和Skype for Business。
在线图标让内容更有趣
此前微软曾在 Office 套件中集成“在线图片”功能,用户在软件中就可以快速搜索并添加图片素材,免去了本地上传的麻烦。在这个基础上,本次 Office 2019 的 Word 和 PowerPoint 套件中,都加入了“在线图标”的功能,各种新奇有趣的图标也能在线添加了。
Word 套件迎来全新阅读模式
在 Word 2019 套件中,我们可以发现在“视图”工具中新增了一项“沉浸式学习工具”功能,点击后文档界面将会发生变化。在“沉浸式学习工具”页面中,我们可以快速改变列宽、文字间距、页面颜色,甚至能够调整音节和选择朗读文字。另外,Word 2019 也增加了全新的翻页模式,其被命名为“横版”。在这个翻页模式下,多页文档会像书本一样将页面横向叠放,连翻页的动画也非常像传统的书本一样。不难发现,这样的模式简直是为平板电脑量身定做,不过对于 PC 用户来说远不如传统的翻页模式来得容易使用。
Excel 有新函数,PPT 支持涂鸦
Excel 2019 新增了多组函数,比如 IFS(多条件判断)、CONCAT(多列合并)和 TEXTJOIN(多区域合并)等,对那些经常处理庞大数据的用户来说,新增的命令可以有效提高工作效率。PowerPoint 2019 这边,也新增了一个“墨迹书写”功能,这个功能和 PS 上的“画笔”功能差不多,其实就是个着色画笔。在这里,你可以选择不同的颜色来填充笔迹线条,同时还能调节笔迹的粗细程度等。利用墨迹书写功能可以让你快速在 PPT 上添加符号和批注,对于经常讲解 PPT 的用户来说十分有用。 乍一看,其实 Office 2019 预览版添加的新功能并不多,对比 Office 2016,更像是一个升级版而非颠覆之作。同时,微软在发布会上承诺的实时语言翻译、Second Light、Sphere 球体交互设备、PICO RPOJECTION 投影交互技术等仍未在该预览版中实装,我们也无法体验到这些新功能到底能为用户带来些什么变化。
打破语言障碍
使用 Microsoft Translator 将单词、短语和其他所选文字翻译成另一种语言。
快速访问附件
曾经查找以附件形式发送给你的某个文件是否十分辛苦?不必再担心了!现在只需单击“文件”>“打开”>“与我共享的内容”即可。
Office 2019 专业版系统要求
| 组件 | 要求 |
|---|---|
| 计算机和处理器 | 1.6 GHz 或更快,2 核。 |
| 内存 | 4 GB RAM;2 GB RAM(32 位) |
| 硬盘 | 4.0 GB 可用磁盘空间 |
| 图形 | 图形硬件加速需要 DirectX 9 或更高版本,且具有 WDDM 2.0 或更高版本(对于Windows 10),或者具有 WDDM 1.3 或更高版本(对于 Windows 10 Fall Creators Update)。 |
| 显示器 | 1280 x 768 屏幕分辨率 |
| 操作系统 | Windows 10、Windows Server 2019 |
| .NET 版本 | 部分功能也可能要求安装.NET 3.5、4.6 或更高版本 |
| 浏览器 | 当前版本的 Microsoft Edge、Internet Explorer、Chrome 或 Firefox。 |
| 其他 | Internet 功能需要 Internet 连接。可能需要收费。需要启用触控功能的设备以便使用多点触控功能。但所有功能都可以通过键盘、鼠标或者其他标准输入设备或可用输入设备使用。请注意,触控功能在 Windows 10 上使用效果最佳。 产品功能和图形可能会因系统配置不同而有所差异。某些功能可能需要其他或高级硬件或服务器连接。 云文件管理功能需要 OneDrive、OneDrive for Business 或 SharePoint。 需要 Microsoft 帐户和/或 Microsoft 组织帐户才可分配许可证。 |
Office 2019 下载安装
软件安装
1. 根据你的浏览器,选择“运行”(在 Microsoft Edge 或 Internet Explorer 中)、“设置”(在 Chrome 中),或“保存文件”(在 Firefox 中)。 如果看到用户帐户控制提示显示“是否允许此应用对设备进行更改?”单击“是”。 开始安装。
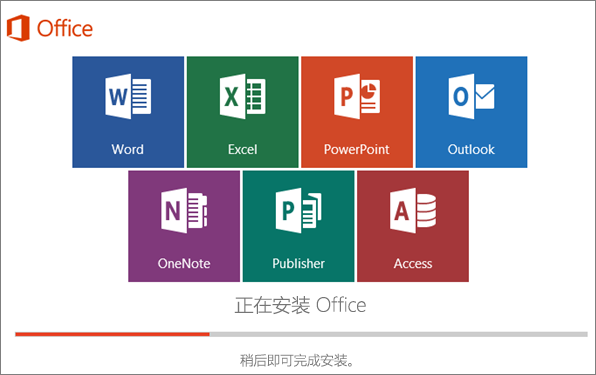
2. 安装完成时,你会看到“你已设置完毕!Office 现已安装”和动画播放,向你介绍在计算机上查找 Office 应用程序的位置。选择“关闭”。 按照窗口中的说明操作以查找 Office 应用程序。例如,根据您的 Windows 版本,选择开始,然后向下滚动找到您要打开的应用,例如 Excel 或 Word,或是在搜索框中键入应用程序的名称。
